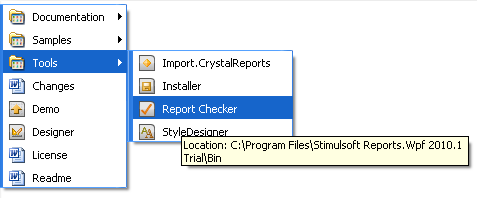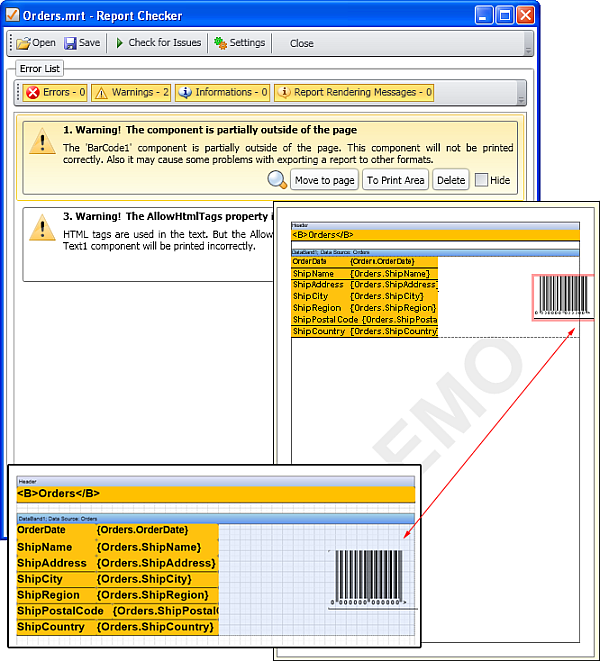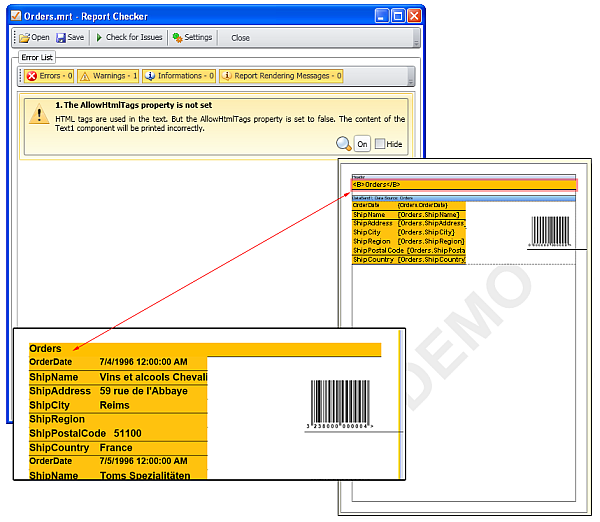Генератор отчетов Stimulsoft Reports предоставляет утилиту, которая проверяет отчеты на проблемы, которые Вы можете пропустить при создании отчетов. Этот инструмент является уникальным для Stimulsoft и может быть очень полезен для контроля создания отчетов. Пользователи могут запускать проверку получения информации: предупреждений, ошибок компиляции, рекомендаций и советов по построению отчета. Также Инспектор Отчетов показывает предварительный вид отчета с подсвечиванием проблемных областей, а также предлагает способы исправить проблемы в файле самого отчета.
В данной статье будет рассказано, как создать отчет в Stimulsoft Reports.Wpf и проверить его в Report Checker.Wpf и проверить отчет на ошибки, а также получить рекомендации.
Данные для отчета брались из Northwind sample database, предлагаемых компанией Microsoft..
Демо версию Stimulsoft Reports можно скачать на официальном сайте компании: http://www.stimulsoft.ru/downloads
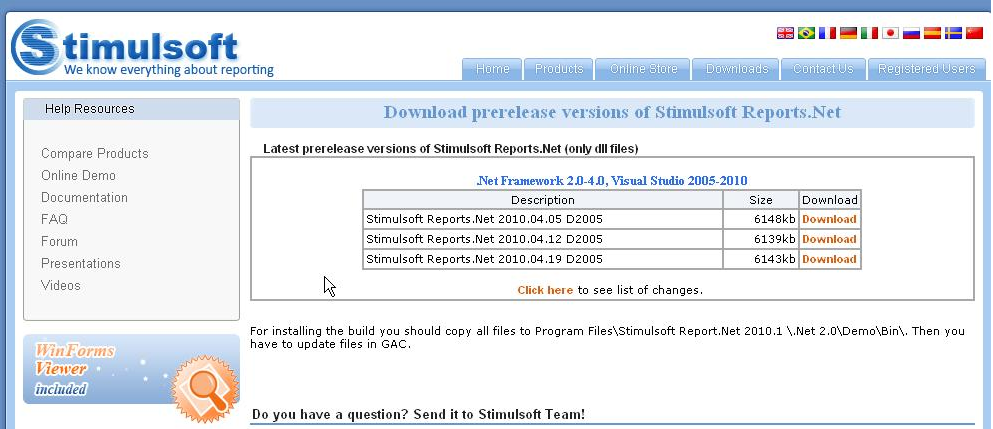
Шаги создания отчета:
1. Добавить подключение в отчет
2. Добавить требуемый источник данных в отчет
3. Добавить Orders к отчету
4. Проверить отчет с помощью Инспектора Отчетов
1. Добавить источник данных в отчет
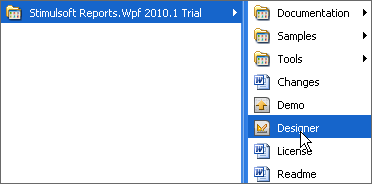
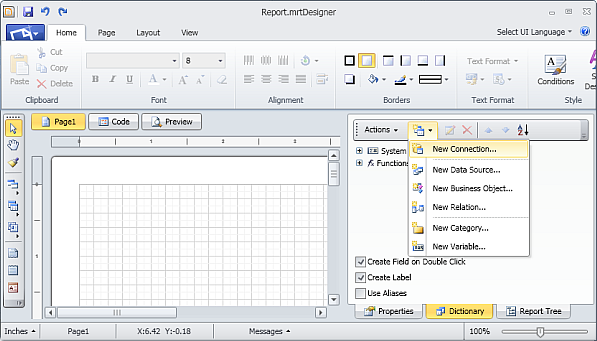
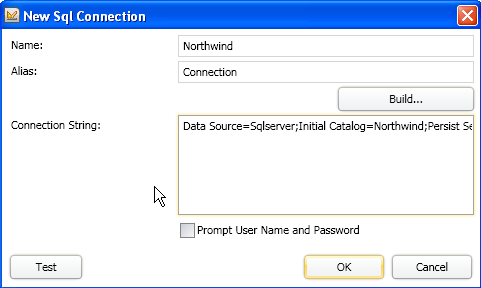
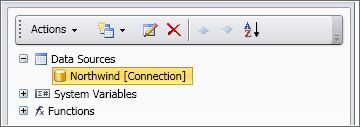
2. Добавить требуемый источник данных в отчет
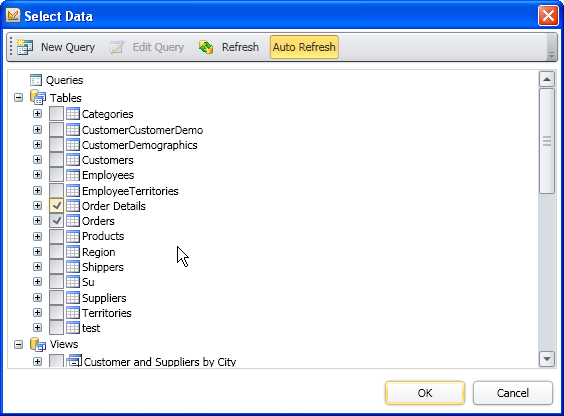
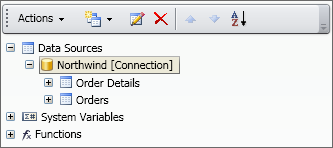
3. Добавить Orders к отчету
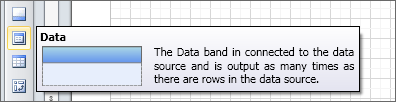
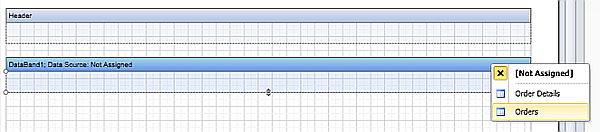
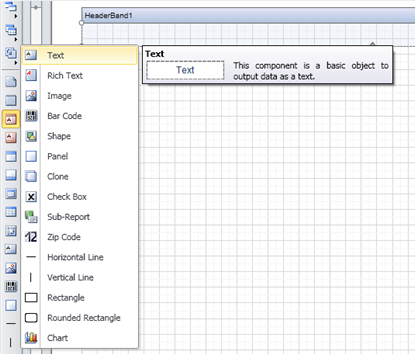
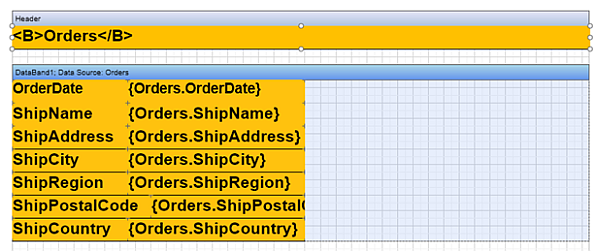
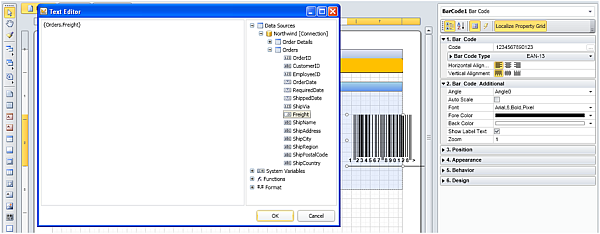
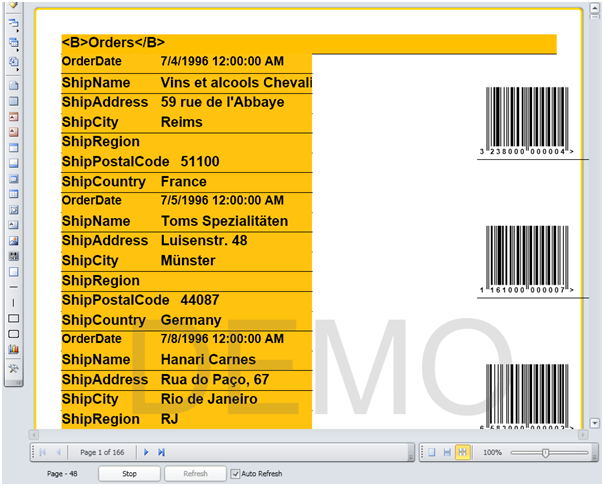
4. Исправление отчета в Report Checker
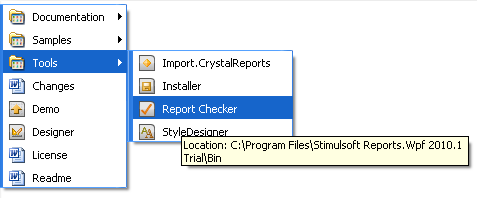
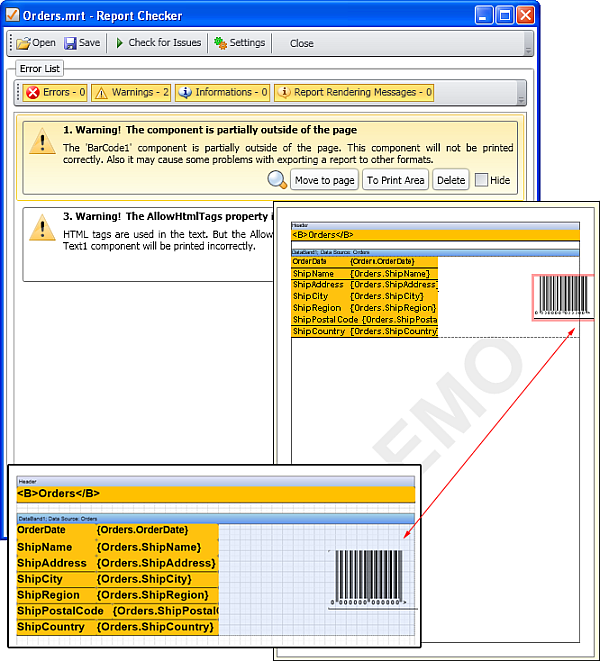
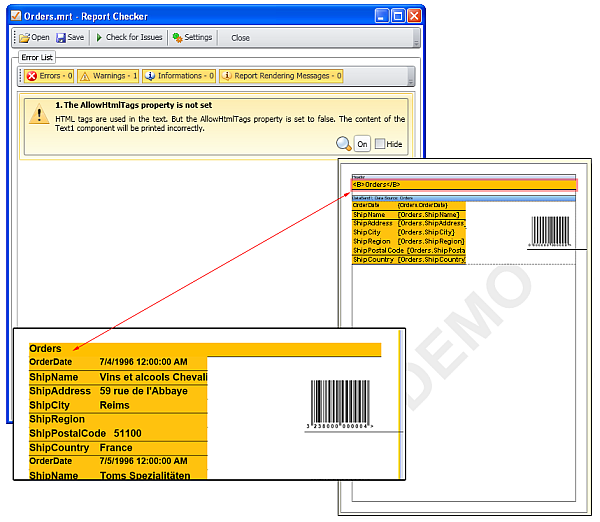
В данной статье будет рассказано, как создать отчет в Stimulsoft Reports.Wpf и проверить его в Report Checker.Wpf и проверить отчет на ошибки, а также получить рекомендации.
Данные для отчета брались из Northwind sample database, предлагаемых компанией Microsoft..
Демо версию Stimulsoft Reports можно скачать на официальном сайте компании: http://www.stimulsoft.ru/downloads
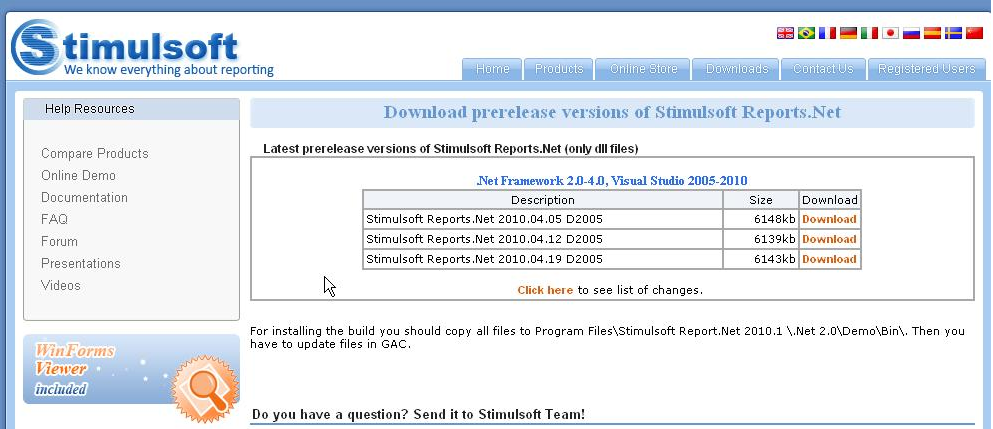
Шаги создания отчета:
1. Добавить подключение в отчет
2. Добавить требуемый источник данных в отчет
3. Добавить Orders к отчету
4. Проверить отчет с помощью Инспектора Отчетов
1. Добавить источник данных в отчет
- Открыть дизайнер Stimulsoft Reports.Wpf из стартового меню. Интерфейс WPF дизайнера похож по внешнему виду на Office 2010;
- Выбрать закладку Dictionary на правой панели;
- Выбрать New Item и нажать на New Connection;
- Мастер создания нового соединения дает возможность подключить различный типы подключений: SQL, OleDB, XML данные и ODBC;
- Выбрать подключение SQL;
- Назвать соединение по своему усмотрению. В нашем случае, назовем его Northwind;
- Нажать на кнопку Build, чтобы создать соединение или вставить его в строку области текста. Вы можете также создать свою собственную строку соединения, используя инструкции http://www.connectionstrings.com;
- Нажмите на кнопку Test, чтобы проверить правильность работы строки соединения.
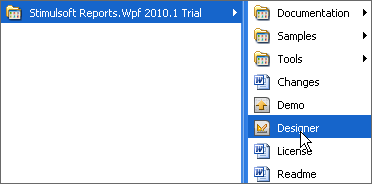
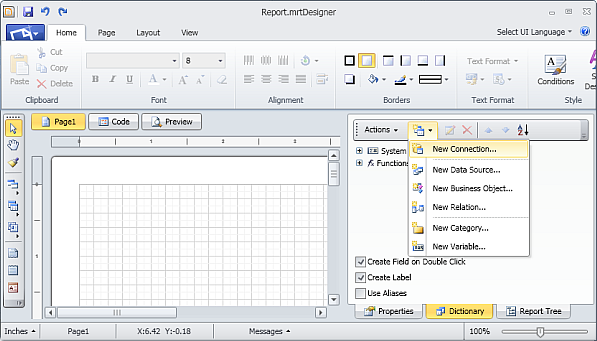
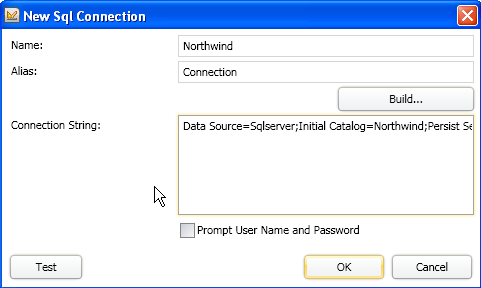
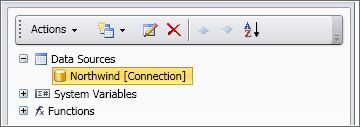
2. Добавить требуемый источник данных в отчет
- Нажать правую кнопку мыши на только что созданном соединении Northwind и выбрать New Data Source;
- Выбрать Northwind и нажать OK;
- Генератор отчетов покажет все объекты данных, которые доступны для отчета;
- Для данного примера был выбраны таблицы Orders и Order details;
- Таблицы Orders и Order Details теперь доступны для соединения Northwind.
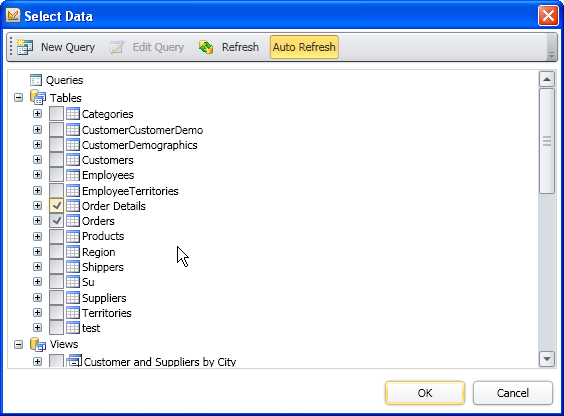
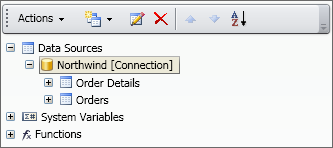
3. Добавить Orders к отчету
- Найти Data Band на панели инструментов в левой части дизайнере отчетов;
- Перетащите бэнд Данные с панели инструментов в отчет для создания нового бэнда. При появлении окна "Выбор источника данных" просто нажмите Ok;
- Наведите курсор в правый верхний угол Data Band, и увидите маленькие кнопочки, называемые Quick Buttons. Нажмите на самую левую кнопку, чтобы выбрать источник данных.
- Выберите Orders для того, чтобы назначить Orders источником данных;
- Перетащите TextBox на Header, чтобы показать заголовок Orders;
- Мы будем использовать HTML-форматирование текста для того, чтобы Orders выделить полужирным. Тип Orders, чтобы отобразить его полужирным шрифтом;
- Перетащите Order Date, Ship Name, Ship Address, Ship City, Region, Country and Postal Code на Data Band;
- Этот отчет будет помогать пользователям печатать этикетки. Для этого, добавим ещё штрих-код.
- Перетащите компонент Штрих-код на бэнд Данные;
- Щелкнуте правой кнопкой мыши по штрих-коду и выберите свойства;
- Найти свойство Code и кликните по нему;
- Перетащите свойство Order.Freight в текстовый редактор, это сообщает дизайнеру отчетов для генерации Bar-code на основе значений грузов;
- Нажмите Preview Tab, чтобы увидеть как выглядит отчет с реальными данными;
- Сохраните файл как Order.mrt в известном местоположении.
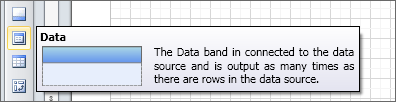
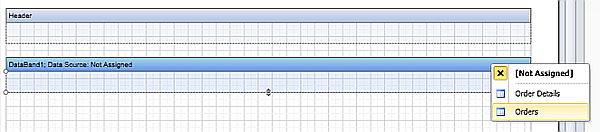
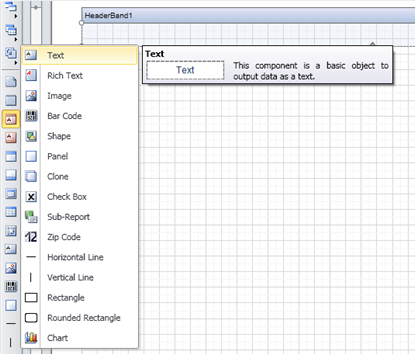
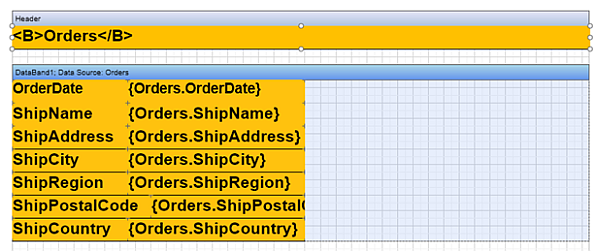
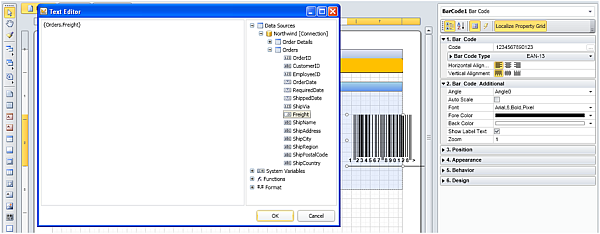
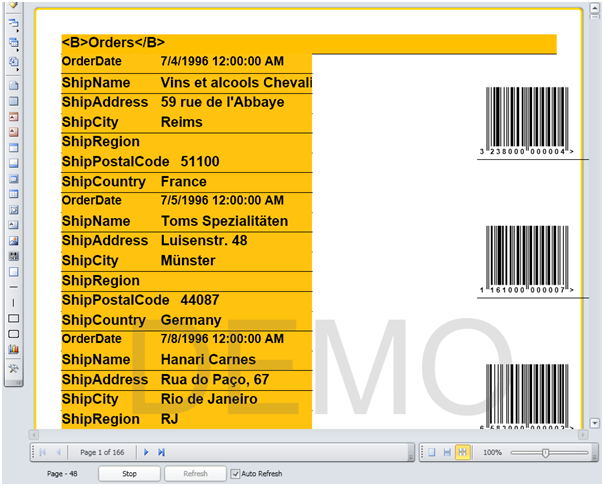
4. Исправление отчета в Report Checker
- Открытие Report Сhecker из меню Пуск;
- Нажмите кнопку Open, выделите Orders.mrt и нажмите кнопку Open;
- Report Checker проверит Order.mrt и отобразит результаты проверки;
- Мы видим, что есть 2 предупреждения;
- Первое предупреждение показывает, что один из компонентов выступает за границы страницы в отчете;
- Для того, чтобы увидеть какие именно компоненты выступают за границы, следует нажать иконку Лупа;
- Мы видем, что штрих-код выделен красным и находятся за пределами страницы;
- Для того, чтобы это необязательно возращаться в дизайнер отчетов. Это можно выполнить просто нажав кнопку Move to page or To Print Area;
- Теперь я могу вернуться в дизайнер отчетов, чтобы увидеть, что штрих-код в пределах границ страницы;
- Второе предупреждение сообщает, что свойство AllowHtmlTags следует установить в значение false;
- Наведите курсор на иконку Лупа, и увидите, что и заголовок Orders выделен;
- Чтобы исправить эту ошибку просто нажмите на кнопку Вкл (On);
- Когда мы вернемся в дизайнер отчетов, мы увидим, что тэги не отображаются, а Orders выделены полужирным шрифтом;
- Теперь мы можем перейти на вкладку Preview Tab, чтобы увидеть конечный результат.